Экраны графических редакторов
Экраны программных модулей P-CAD 2002 организованы по единому образцу. Небольшие отличия касаются только специфики решаемых модулями задач, что упрощает процесс изучения и работы с системой. Поэтому общий вид экрана программных модулей P-CAD 2002 рассмотрим на примере экрана графического редактора P-CAD Schematic (рис. 3.2).
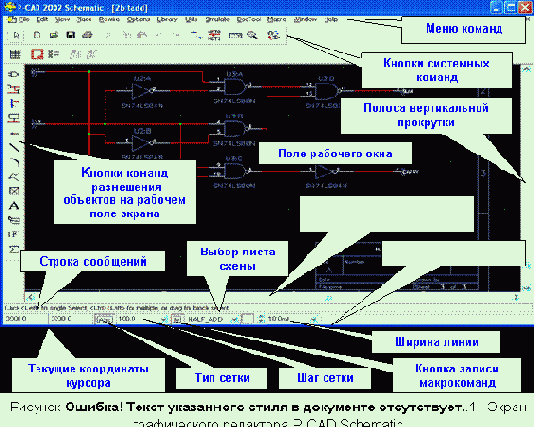
В верхней части экрана на синем фоне строки заголовка окна указывается название запущенной программы и имя проекта, с которым ведется работа.
В следующей строке помещено меню основных команд
редактора. Выбранная команда выполняется установкой на нее курсора и щелчком левой кнопкой (ЛК) мыши. В результате открывается соответствующее выпадающее меню.
Горизонтальная панель инструментов содержит пиктограммы системных команд, а вертикальная панель - команды. Здесь же могут быть различные панели инструментов программного модуля, местоположение которых определяется пользователем.
В левой части экрана вертикально расположены кнопки (пиктограммы), предназначенные для быстрого вызова наиболее часто употребляемых команд размещения объектов на рабочем поле экрана.
В поле рабочего окна располагают символы принципиальных схем и собственно схемы, составленные из символов, электрических соединений, шин и т.п. Справа и снизу от этого поля имеются полосы прокрутки, предназначенные для перемещения изображения на экране.
Вторая строка снизу на экране - строка сообщений, на которую выводится информация, связанная с выполняемой командой.
Самая нижняя строка - строка состояний. Значения полей строки состояния (слева направо) перечисляются ниже.
v Координаты X
и Y - числа в полях указывают текущие координаты курсора.
Перемещение курсора в заданную пользователем точку производится следующим образом. Если активизирован режим выбора объекта (команда Edit/Select), то нажатие клавиши J передает управление полю X. На клавиатуре можно набрать значение координаты X, затем нажать клавишу Tab, набрать значение Координаты Y
и нажать клавишу Enter. В результате указанных действий курсор переместится в заданную точку. Если выбрана одна из команд размещения Place, то можно указанными выше операциями расположить объект в заданную точку.
Значения координат вводят в милах (mil), миллиметрах (mm) или в дюймах (inch). Выбор системы единиц измерения производится при выполнении» команды Options/Configure/Units. Если координаты точки заданы в mil, то точность - один десятичный знак, а если в мм - три десятичных знака после запятой.
v Кнопка переключения типа сетки, имеющая два значения: абсолютную Abs
и относительную Rel сетки.
v Абсолютная сетка Abs имеет начало координат в нижнем левом углу рабочего поля. Относительная сетка Rel может иметь начало координат в любой точке рабочего поля, указанной пользователем. Сетка Rel
включается в том случае, если в окне команды Options/Grids
активен режим Prompt for Origin.
v Значение шага сетки устанавливается щелчком ЛК мыши по кнопке выбора, находящейся справа от поля шага сетки. При этом разворачивается список значений шагов сетки, в котором можно выбрать нужное значение курсором. Набор шагов сеток устанавливается в поле Grid Spacing после выполнения команды Options/Grids.
v При активизации кнопки записи макрокоманд М
(или клавиши - М) начинается запись во временный файл всех выполняемых команд (запоминается вся последовательность действий). Повторное нажатие кнопки М (или клавиши М) прекращает запись файла с именем default.mac. Этот файл доступен только в течение текущего сеанса.
v Поля текущего имени схемы (Sheet) и кнопка выбора имени листа отражают установки, проведенные по команде Options/Sheets
в закладке Sheets. После щелчка по кнопке выбора появляется список всех листов проекта, а кнопками прокрутки открывается необходимый лист. Все листы схемы одного проекта содержатся в одном файле с расширением .sch.Добавление листов в проект осуществляется командой Options/Sheets/Sheets/Add.
v Поля ширина линии и выбор
ширины линии дублируют команду Options/CurrentLine. Для добавления в список новой толщины линии необходимо щелкнуть по кнопке Line Width и ввести новое значение толщины линии (в мм - миллиметрах, mil - милах или in - дюймах). Тип линии устанавливается командой Options/ Current Line в области Style диалогового окна.
